Initialisation
Afin d’initialiser le processus de validation du document :
- Allez dans la section Administration > Tâche & BPM > Processus
- Cliquez sur le bouton +
- Saisissez la valeur
Document_Validationcomme identifiant du nouveau processus
Il est nécéssaire d’ajouter des tâches à notre processus. Pour cela, cliquez sur le bouton Créer pour enregistrer votre processus. Vous pouvez désormais créer des tâches depuis votre processus qui seront automatiquement liées à celui-ci sans action supplémentaire.
Nous allons donc créer les étapes nécessaires au déroulement du processus.
Cliquez sur le bouton + Ajouter dans la partie Etapes puis sur Créer et ajouter du menu déroulant.
Ensuite, dans l’onglet Etapes du processus :
- Ajoutez la classe de tâches Start en tant que première étape du processus
- Cliquez sur le bouton Sauvegarder pour sauvegarder les informations du processus
Vous devez ajouter l’identifiant du processus dans le champ identifiant de processus au niveau de la classe de tâches Start dans l’onglet Général.
Vous pouvez désormais déclencher le processus de validation en créant une tâche de classe Start.
Etape de validation
Afin de modéliser l’étape de validation :
- Allez dans la section Administration > Composants > Processus
- Ouvrez l’onglet Diagramme de votre nouveau processus
- Ajoutez une tâche à l’aide du glisser / déposer depuis la boîte à outils et l’icône Create Task vers votre diagramme
- Saisissez le libellé Document à valider
- Pour qu’elle puisse être traitée par un utilisateur, changez son type en tâche utilisateur :
- Cliquez sur l’icône Change Type
- Puis sélectionnez le type User Task parmi les types disponibles
- Dans le panneau de propriétés de la tâche :
- Sélectionnez FlowerDocs User Task dans le champ Element Template
- Renseignez l’identifiant de la classe de tâches de validation
Validatedans le champ Task class identifier
- Pour finir, reliez l’événement de déclenchement du processus et votre tâche utilisateur à l’aide de la boîte à outils et de l’outil de connexion
Note : L’icône utilisateur, en haut à gauche de la tâche, indique que l’étape est de type User Task
Validé ou rejeté ?
Les transitions permettent de gérer les réponses appliquées par les utilisateurs :
- Sélectionnez la tâche utilisateur
- Cliquez sur Append gateway
- Ajoutez deux événements de fin de processus à cette gateway en cliquant sur l’icône Append EndEvent
A cette étape, votre diagramme devrait ressembler à la figure ci-dessous :
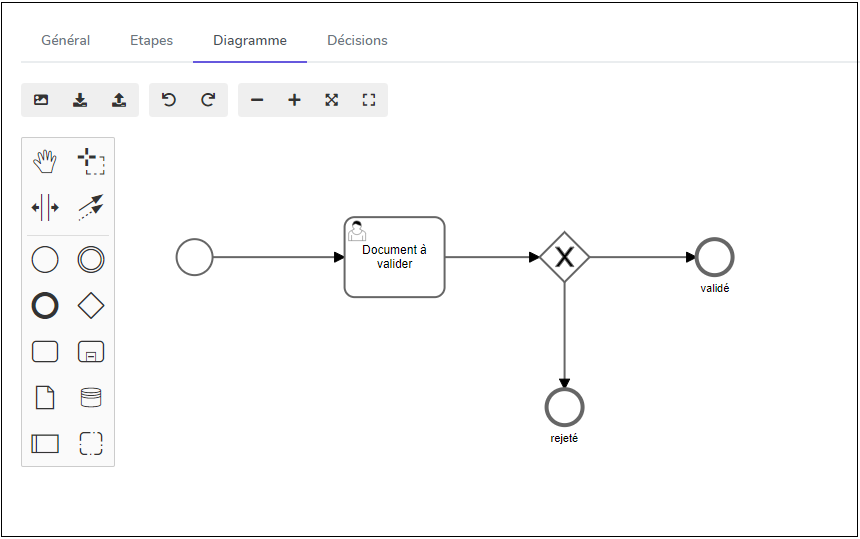
Transition de validation
Afin de gérer l’application de la réponse Valider :
- Cliquez sur la flèche qui relie la gateway à l’événement de fin de processus validé
- Puis dans le panneau de propriétés de l’événement :
- Sélectionnez la valeur Task answer condition dans le champ Element Template
- Saisissez la condition
${answer.getId().getValue() == 'Valider'}dans le champ Condition
Lorsque l’utilisateur appliquera la réponse Valider, le processus prendra fin en passant par cet événement de fin.
Transition de rejet
Afin de gérer l’application de la réponse Rejeter :
- Cliquez sur la flèche qui relie la gateway à l’événement de fin de processus rejeté
- Puis dans le panneau de propriétés de l’événement :
- Sélectionnez la valeur Task answer condition dans le champ Element Template
- Saisissez la condition
${answer.getId().getValue() == 'Rejeter'}dans le champ Condition
Lorsque l’utilisateur appliquera la réponse Rejeter, le processus prendra fin en passant par cet événement de fin.
Conservez une trace du processus
Dans ce tutoriel, le processus peut se terminer de deux façons différentes :
- l’utilisateur valide le document
- le document est rejeté
Par défaut, lorsqu’un processus est terminé, les utilisateurs ne peuvent plus accéder au processus et à son historique.
Afin que vous puissiez conserver une trace des processus terminés, il est possible de générer une empreinte lorsqu’il prend fin.
Afin de conserver une empreinte lors d’un rejet :
- Cliquez sur l’événement de fin rejeté
- Puis dans le panneau de propriétés de l’événement :
- Sélectionnez la valeur Generate fingerprint dans le champ Element Template
- Saisissez le nom Document rejeté
- Renseignez la classe de tâches
Validatedans le champ Class id
Si vous le souhaitez, générez également une empreinte une fois le document validé en appliquant la même démarche sur l’événement de fin validé.